很常用!隐藏在 Kindle 中的几个便捷操作
在 Kindle 除了界面上可见的一些操作外,还有一些隐藏的操作,可以是 Kindle 的使用带来了一些便利。例如,当屏幕主页页码较多时,快速定位到某个屏幕,切换阅读进度信息样式,快速添加书签,快速切换字体大小等。本文列出了所有这些难以找到的操作。
目录
1、快速跳转主页码
我们都知道 Kindle 电子书中有一个去按钮,可以让你通过目录快速定位书中的位置,输入页码或位置。其实不仅仅是电子书, Kindle 网格视图或列表视图还具有前进功能,可以通过输入页码或标题/标题首字母快速定位到某个屏幕。
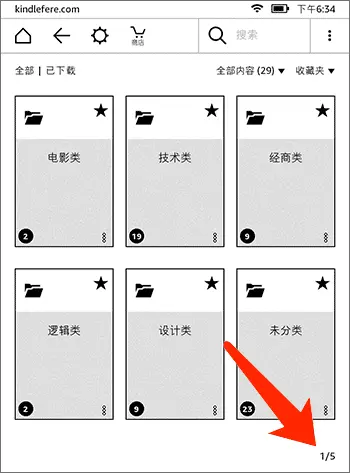
如上图所示,红色箭头指的是当前屏幕数量和总屏幕数量。需要注意的是,它不仅起到提示作用,还可以用手指点击这里弹出如下图所示的界面。
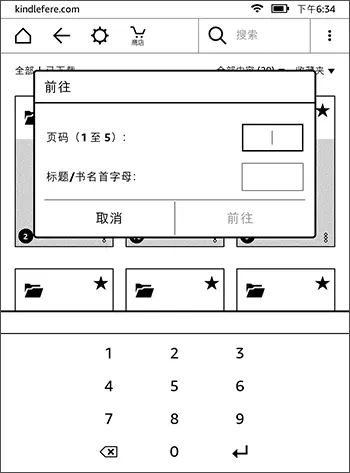
您可以在此界面中输入页码或标题/标题首字母快速定位到某个屏幕。特别是当你想快速定位到最后一个屏幕时(云的官方字典总是停留在最后一个屏幕上),或者当你忘记电子书的哪个屏幕时,这个操作特别方便。
2、切换阅读进度样式
如下图所示,阅读电子书时,一行阅读进度信息通常会显示在屏幕左下角,以提示您当前的阅读进度。需要注意的是,此进度信息不仅起到指示作用,而且可操作。
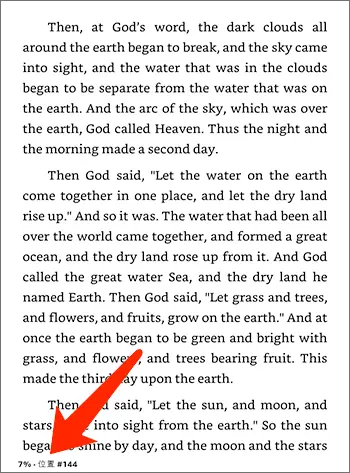
用手指点击左下角阅读进度信息的位置,你会发现每次点击都会发生变化,在阅读百分比、本章剩余时间和全书剩余时间之间轮流切换。当然,还有一个隐藏的阅读提示,对于那些不喜欢阅读时容易受到进度提示这是一个很好的选择。
3、添加书签快捷方法
假如你习惯了 Kindle 书签功能中常用的动作可能是先点击屏幕上部,然后在功能条出现后点击书签图标,然后点击添加到书签中。整整三次,不仅浪费体力,还会打断阅读。
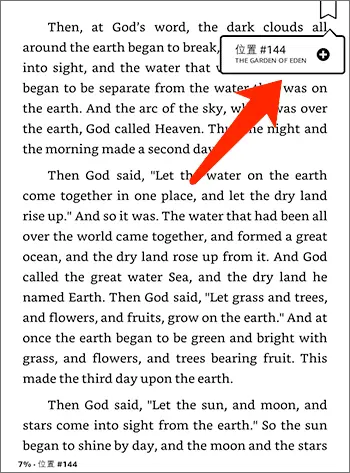
事实上,有一种快速的方法可以节省获取功能条的点击。您只需用手指直接点击屏幕右上角即可直接调出书签功能。这样,当添加或删除书签时,阅读几乎不会中断。
4、快速调整字体大小
类似于书签功能的操作,通常需要点击屏幕上部,调出功能条,然后点击Aa图标,然后选择字体大小,最后点击关闭按钮,总共需要 4 次点击,也会打断阅读。
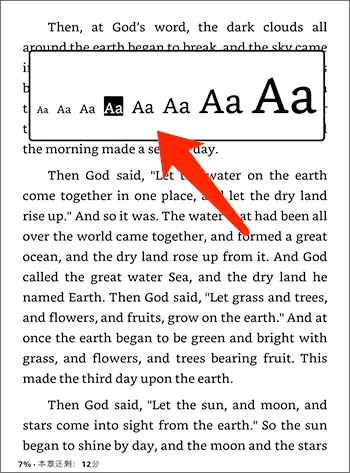
事实上,有一种非常方便的方法可以快速调整电子书的字体大小。你只需要同时把两根手指放在屏幕上,然后同时向相反的方向画,上图中显示的调整字体大小的提示就会出现。
请注意,如果您只想增加或减少一个字体大小,请移动两个手指并松开。如果你想继续增加或减少字体大小,你需要两个手指继续滑动,直到调整到合适的字体大小。
5、Kindle 屏幕截图
很多朋友一定知道这个功能,但是因为也是隐藏的功能,这里再提一次。
Kindle 的截图操作非常简单。您只需同时点击屏幕的对角,如左上角、右下角或右上角和左下角。当您看到屏幕闪烁时,表示屏幕显示的当前内容已以图片的形式保存,屏幕截图保存在 Kindle 根目录下。USB 数据线或 USBNetwork 插件获取这些图片。
That’s all!如有上述隐藏功能或操作,请留言分享。
作者:褚玲
链接:https://www.58edu.cc/article/1506467306342002689.html
文章版权归作者所有,58edu信息发布平台,仅提供信息存储空间服务,接受投稿是出于传递更多信息、供广大网友交流学习之目的。如有侵权。联系站长删除。