四个案例看懂Excel中数据透视表的使用!
数据透视表是计算、汇总和分析数据的强大工具,在财务工作中我们经常会用到。今天网校就为大家分享一下数据透视表使用的小案例。
如下图所示,是企业不同商品不同销售渠道的销售金额数据。
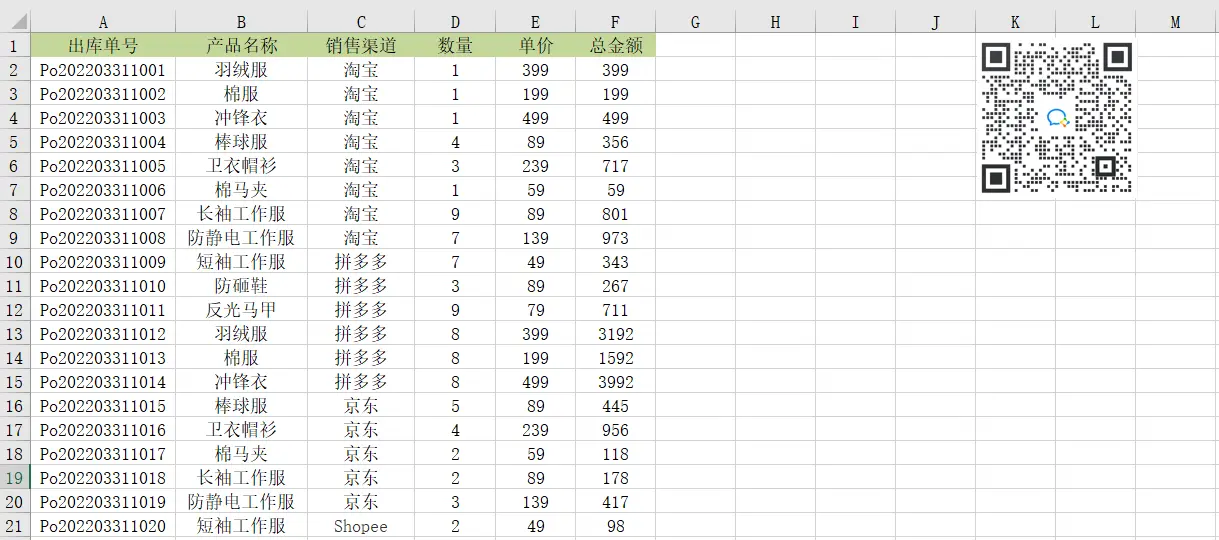
☞案例一
如果我们想汇总出来每种销售渠道的销售总金额,可以这样操作:首先我们选中sheet1表格的A1到F40这片区域,点击“插入”选项卡下的“数据透视表”按钮。我们选择放置数据透视表的位置为一个新工作表。创建透视表后将“销售渠道”字段拖至“行”区域,将“总金额”字段拖至“值”字段区域。
在值字段区域,默认的计算类型是汇总求和。经过这样的操作后即可看到每种销售渠道下的销售总金额。

☞案例二
如果我们想直接出具每种销售渠道销售总额的百分比,可以将鼠标放在总金额列数值中的第一个单元格,单击鼠标右键,在“值显示方式”里选择“总计的百分比”,此时,每个销售渠道的销售额占总销售额的百分比就体现出来了。

☞案例三
如果我们想计算每种销售渠道的单量,可以这样操作:选中sheet1表格的A1到F40这片区域,点击“插入”选项卡下的“数据透视表”按钮。我们选择放置数据透视表的位置为一个新工作表。创建透视表后将“销售渠道”字段拖至“行”区域,将“总金额”字段拖至“值”字段区域。在值字段区域单击“值字段设置”,“计算类型”选择“计数”。这样,每种销售渠道的出库单量就都体现出来了。

☞案例四
如果我们既想体现不同渠道的金额,又想体现不同商品类别的金额,可以这样操作:选中sheet1表格的A1到F40这片区域,点击“插入”选项卡下的“数据透视表”按钮。我们选择放置数据透视表的位置为一个新工作表。创建透视表后,将“产品名称”字段拖至“行”区域,将“销售渠道”字段拖至“列”区域,将“总金额”字段拖至“值”字段区域。操作如下图所示。

好了,Excel中的数据透视表的使用方法就给大家分享到这里。更多相关内容欢迎关注正保会计网校胡雪飞老师的《Excel函数公式应用训练营》,六大专题,21节直播+回播,提供练习资料,点击查看课程详情>>
本文为正保会计网校老师原创文章,转载请注明。
相关推荐:
作者:廉小芳
链接:https://www.58edu.cc/article/1513222506692063234.html
文章版权归作者所有,58edu信息发布平台,仅提供信息存储空间服务,接受投稿是出于传递更多信息、供广大网友交流学习之目的。如有侵权。联系站长删除。