给 KindleEar 绑定可直接访问它的免费顶级域名
在 Google App Engine(GAE)中搭建好 KindleEar 后,你会得到一个类似 http://xxx.appspot.com 的二级域名,你可以通过它来管理 RSS 订阅,以及对 KindleEar 做一些个性化的设置。但可惜 Google 的大部分服务(包括 GAE 以及 appspot.com 域名)在中国大陆都是属于只能闻其声不可见其身的状态。
部署的时候费点儿劲摆个科学上网的姿势倒没什么,但每次想要增加或删除一条 RSS 地址都要摆姿势就显得不那么方便了。为解决这个问题,下面书伴为小伙伴介绍一个可行的方案,不仅可以在中国大陆直接访问自己部署的 KindleEar,还可以使用顶级域名代替长长的二级域名,而且这一切都是免费的。
举个例子,在《KindleEar 搭建教程》这篇文章中,书伴提供了一个供试用的 KindleEar,它的原始地址是 http://kindlefere-feed.appspot.com,这个域名在不科学上网的情况下是无法访问的,而在绑定了免费注册的域名 http://kindle-ear.tk 后,就可以自由访问了。这可能是由于给 GAE 绑定域名之后 Google 所分配的 IP 是可用的缘故,不过由于各种不确定性,书伴无法保证此方法能够一直有效。
目录
1、注册免费的顶级域名
1、选择可用域名
2、选择域名期限
3、验证可用邮箱
4、完成账户验证
5、管理域名列表
2、绑定域名到 GAE 应用
1、添加顶级域名
2、验证域名权限
3、设置域名指向
4、配置 DNS 记录
5、访问顶级域名
以下是注册免费顶级域名及将域名绑定到 GAE 的详细步骤。涉及到 Google 服务的仍需要科学上网。
1、注册免费的顶级域名
首先我们需要注册一个免费的顶级域名备用。这里我们选择的域名提供商是 Freenom(自称世界上第一个也是唯一的免费域名提供商),它目前提供了 .TK / .ML / .GA / .CF / .GQ 五种后缀的免费顶级域名。可以说只要你所选的域名没有被标记为“特殊”都可免费注册。每个免费的顶级域名单次可选择的持有时限是 1 至 12 个月,域名到期前 14 天内免费续期,如果你愿意,可以一直这样免费续期下去。
1、选择可用域名
Freenom 域名申请页面:https://my.freenom.com/domains.php
在 Freenom 注册免费顶级域名的过程比较简单。首先点击上面这个注册链接,在页面中输入你期望的字词组合,点击【Check Availability】按钮查询。就会转到如下图所示的查询结果页面:
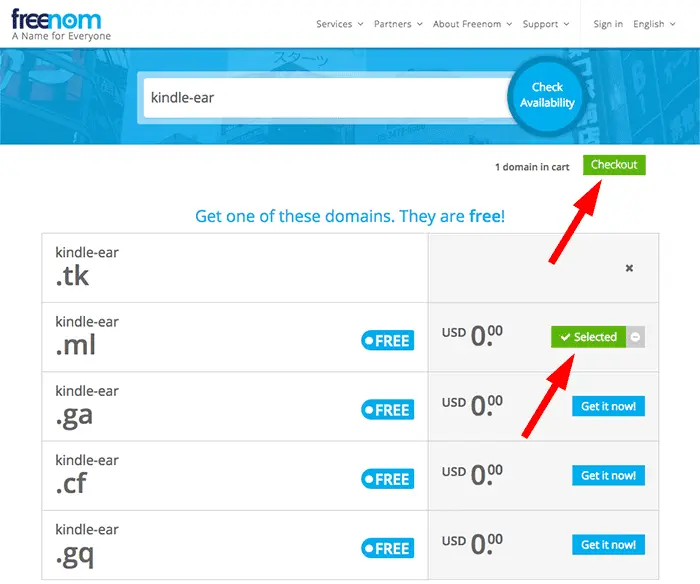
如果域名被标识为“FREE”就表示该域名可免费注册,点击域名后面的【Get it now!】按钮可选中要注册的域名(单次注册最多可选择 10 个域名),点击右上角的【Checkout】按钮进入结账页面。
2、选择域名期限
在这个页面可以快捷选择并设置域名的使用方式以及选择域名的有效期。使用方式暂无需理会,需要关注的是域名有效期,即“Period”这一项,默认显示的是 3 个月,不过你可以手动选择有效期,免费范围内最长可选择 12 个月。选择好域名有效期后后点击【Continue】按钮进入预览和结账页面。

3、验证可用邮箱
对于首次使用 Freenom 的小伙伴来说,需要在这一步注册 Freenom 账户。如下图所示,在预览和结账页面的左下角的输入框中填入你的真实可用的邮箱地址(这也是你的 Freenom 账户登录名),然后点击【Verify My Email Address】按钮。这时会转向一个页面,提示你 Freenom 已经向你填写的邮箱发送了一个验证链接(有效期 24 小时),你需要登录你的邮箱并点击验证链接继续操作。

当然你也可以通过页面右侧的快捷登录功能用 Google 账户或 Facebook 账户直接创建账户,但是为了不给今后的域名管理找麻烦,仍然推荐使用邮箱注册。毕竟我们的目的是尽可能避免科学上网。
4、完成账户验证
点击邮箱中收到的验证链接,即可进入如下图所示的账户注册表单,其中 First Name、Last Name、Address 1、City、Country、Password 以及 Confirm Password 为必填项,可根据自己的情况填写(或填写虚拟信息)。但是需要特别注意 Password 和 Confirm Password 要认真填写,这是你登录 Freenom 账户的密码。填写完毕点击【Complete Order】按钮即可同时完成域名的购买和账户的注册。

下次注册域名时,需要先用你的邮箱和密码登录 Freenom 账户,然后按照以上注册流程操作即可。
5、管理域名列表
域名注册完毕,在登录状态下,就可以进入“My Domains”管理已注册的域名列表,如下图所示。

点击域名后面的【Manage Domain】按钮进入该域名的管理页面。切换到“Manage Freenom DNS”,如果发现 DNS 是空的,需要先将其设置为默认的 DNS 服务。点击【Edit Nameservers】按钮并在接下来的页面选择“Use default nameservers (Freenom Nameservers)”并点击【Change Nameservers】按钮确认。“Manage Freenom DNS”页面在之后的步骤中会用来添加一些 DNS 记录,可暂将其放一边侯着。方便起见,本文均是以 Freenom 自带的 DNS 服务举例的,如果你更喜欢使用如 CloudFlare、Dnspod 等第三方 DNS 管理服务,当然也可以自行选用,相关操作大同小异,本文不再赘述。
至此,免费顶级域名已经注册完准备好了,接下来需要将其绑定到搭建好 KindleEar 的 GAE 上。
2、绑定域名到 GAE 应用
GAE 应用在设置中提供了绑定域名的功能,我们只需要简单的验证一下域名即可完成域名的绑定。
1、添加顶级域名
登录你的 Google Cloud,从左侧菜单进入 App Engine的“设置”页面,然后切换到“自定义网域”标签。在“1、选择要使用的网域”这一项中选择“验证新网域…”并填写刚才注册的那个免费顶级域名。

2、验证域名权限
填写完域名后点击【验证】按钮,会弹出一个如下图所示的验证域名所有权页面。在“验证方法:域名提供商”这一项中选择“其它”,这时你会在页面上看到一长串字符串,你要做的就是将其作为 TXT 记录添加到域名的 DNS 配置中,这样 GAE 就可以通过检测域名的 TXT 记录来验证域名是否属于你本人。

现在我们再回到域名的“Manage Freenom DNS”页面。在“Add Records”区域,将“Type”栏选为“TXT”,并把刚才拷贝的那一长串字符串粘贴到“Target”栏的输入框中,如下图所示。

确认无误后点击【Save Changes】按钮保存 TXT 记录,并等待约 3~5 分钟让记录生效。
这时回到刚才 Google Cloud 弹出的验证域名页面,点击页面底部的【验证】按钮验证域名。如果验证通过即可关闭此页面。如果没有通过验证,可能是因为 TXT 记录还未生效,可以等一会儿再重新验证。
3、设置域名指向
域名验证成功后,回到 GAE 的设置页面,点击【刷新网域】按钮,完成后点击【继续】按钮转到第 2 步。如非特殊需要,第 2 步不需要额外设置,点击【保存映射】后再点击【继续】转到第 3 步。
4、配置 DNS 记录

第 3 步是最重要的一个步骤,也是最后一个步骤。我们需要把如上图所示页面上所显示的 4 个 A 记录、4 个 AAAA 记录以及 1 个 CNAME 记录添加到域名的 DNS 配置中。过程和添加 TXT 记录的步骤一样,在“Manage Freenom DNS”页面中把以下这些记录都添加进去(注意只有 CNAME 记录要在“Name”栏中添加 www,其它记录均留空)。记录添加完毕确认无误后点击【Save Changes】按钮保存。
| Name(别名) | Type(类型) | Target(数据) |
|---|---|---|
| 留空 | A | 216.239.32.21 |
| 留空 | A | 216.239.34.21 |
| 留空 | A | 216.239.36.21 |
| 留空 | A | 216.239.38.21 |
| 留空 | AAAA | 2001:4860:4802:32::15 |
| 留空 | AAAA | 2001:4860:4802:34::15 |
| 留空 | AAAA | 2001:4860:4802:36::15 |
| 留空 | AAAA | 2001:4860:4802:38::15 |
| www | CNAME | ghs.googlehosted.com |
最后点击 GAE 设置中的【完成】按钮便完成了所有绑定域名的操作,如下图所示。

5、访问顶级域名
现在你就可以通过你所注册的免费顶级域名直接访问你搭建的 KindleEar 了。使用新域名初次访问 KindleEar 的某些页面的时候,可能会出现 404 错误,遇此情况只需刷新页面一般即可恢复正常。

以上就是为 KindleEar 绑定可直接访问的免费顶级域名的全部步骤,如文中有谬误,欢迎不吝留言指正,如对本文描述有疑问也欢迎留言询问。最后感谢小伙伴 jeffzhu.tk 留言介绍的这个方案。
作者:薛小丽
链接:https://www.58edu.cc/article/1506477267491041282.html
文章版权归作者所有,58edu信息发布平台,仅提供信息存储空间服务,接受投稿是出于传递更多信息、供广大网友交流学习之目的。如有侵权。联系站长删除。